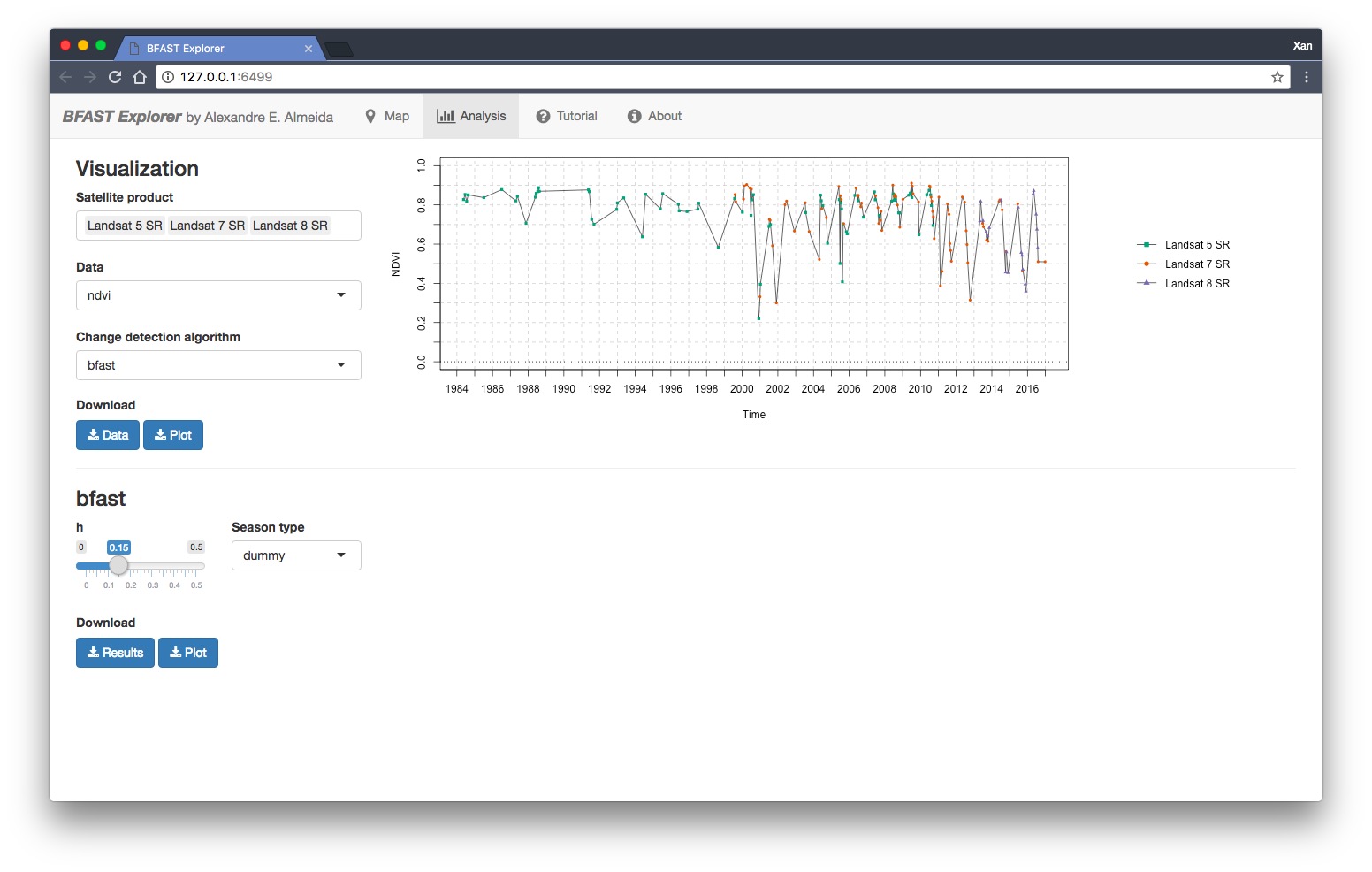BFAST Explorer#
Analyse Landsat SR time-series pixel data
Note
This tutorial was created using BFAST Explorer v0.0.1. If you are using a newer version, some features might differ.
Description#
BFAST Explorer is a Shiny app, developed using R and Python, designed for the analysis of Landsat surface reflectance time series pixel data (BFAST refers to Breaks for Additive Seasonal and Trend).
Three change detection algorithms – bfastmonitor, bfast01 and bfast – are used to investigate temporal changes in trend and seasonal components via breakpoint detection.
If you encounter any problems, please send a message to almeida.xan@gmail.com or create an issue on GitHub.
Tutorial#
Follow this short tutorial to learn how to properly use the tool.
Map tab#
The Map tab is the starting tab that is initially displayed when running the tool. It is composed of an interactive map (rendered using the Google Maps engine) and a navigation toolbar. Explore the map by zooming in and panning around.
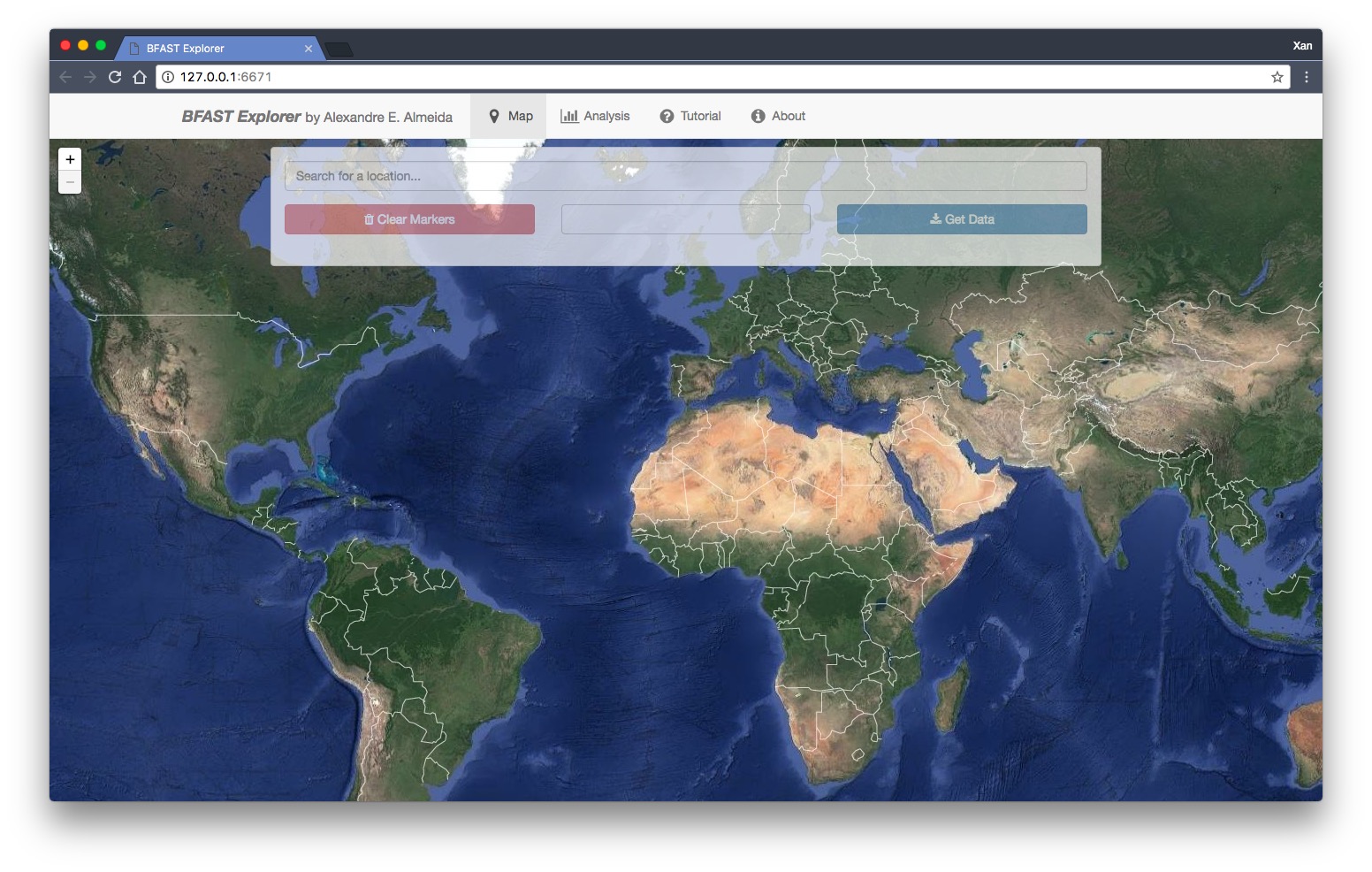
Users can also use the Search field located at the top of the toolbar to search for a location. The map automatically zooms in on the desired location, similar to Google Maps.
In this example, we searched for unicamp campinas (the University of Campinas).
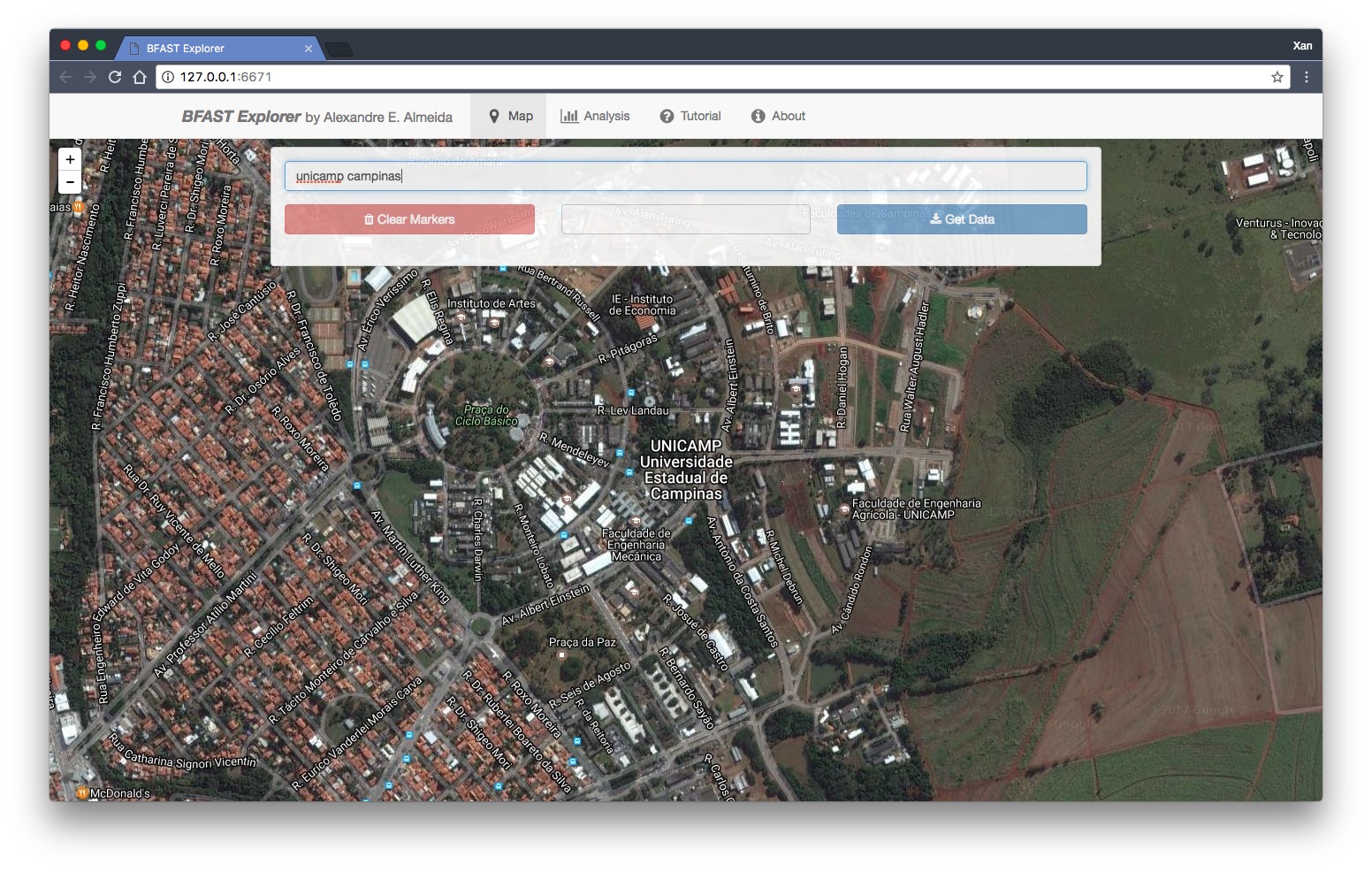
Now, let’s zoom out all the way and place a marker in the north of Brazil, as shown in the example. To place a marker, simply click on the map. Multiple markers can be placed, if desired.
To clear all placed markers, select the red button on the left side of the toolbar.
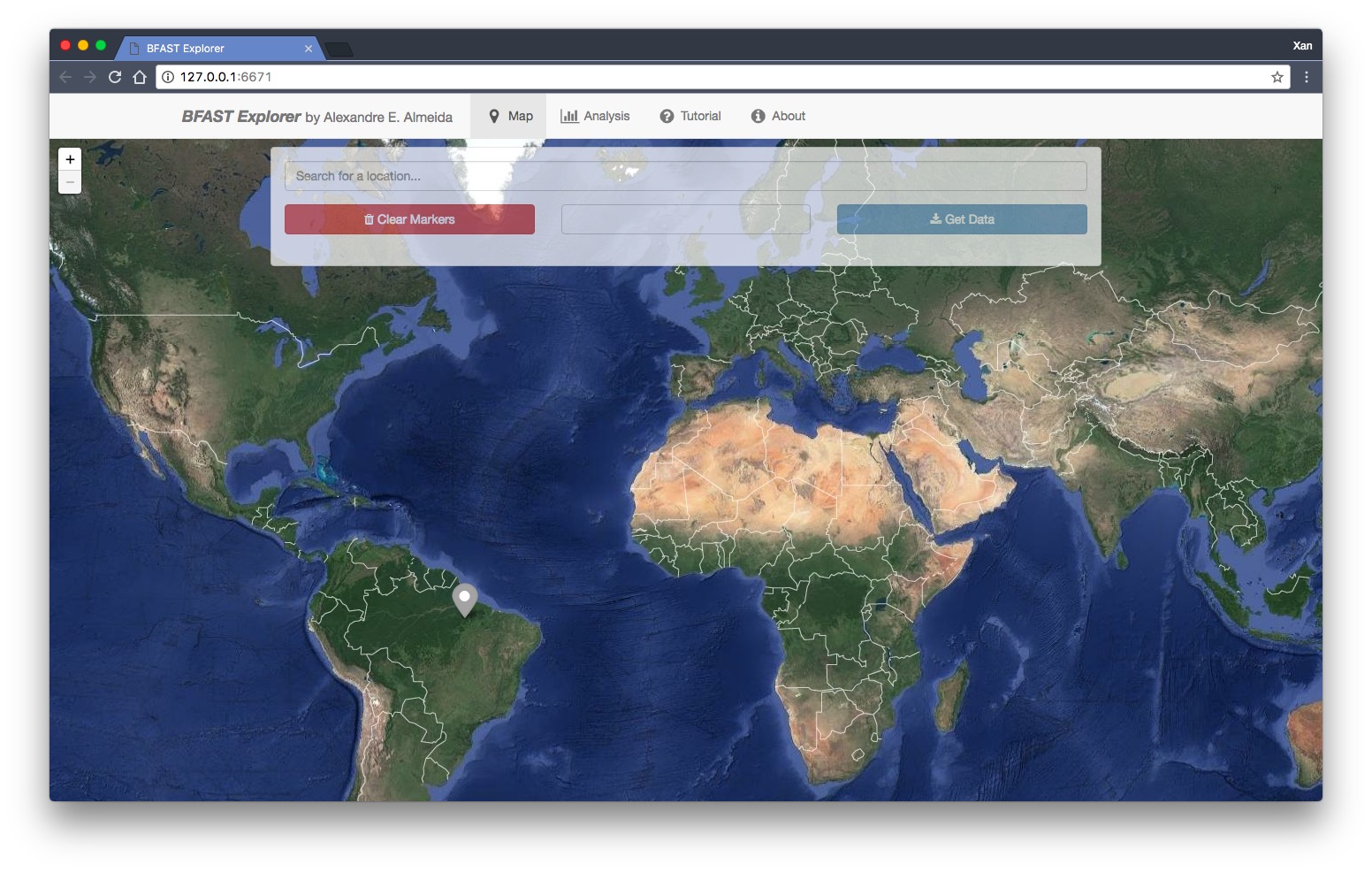
Next, select one of the markers to download its Landsat pixel data by selecting an already placed marker (it will be highlighted; only one marker may be selected at a time).
By selecting a marker, you can now choose a combination of which satellites to download from using the dropdown menu, located on the bottom of the toolbar. In the example, we have choosen all of the available satellite products: Landsat 5, 7 and 8 SR.
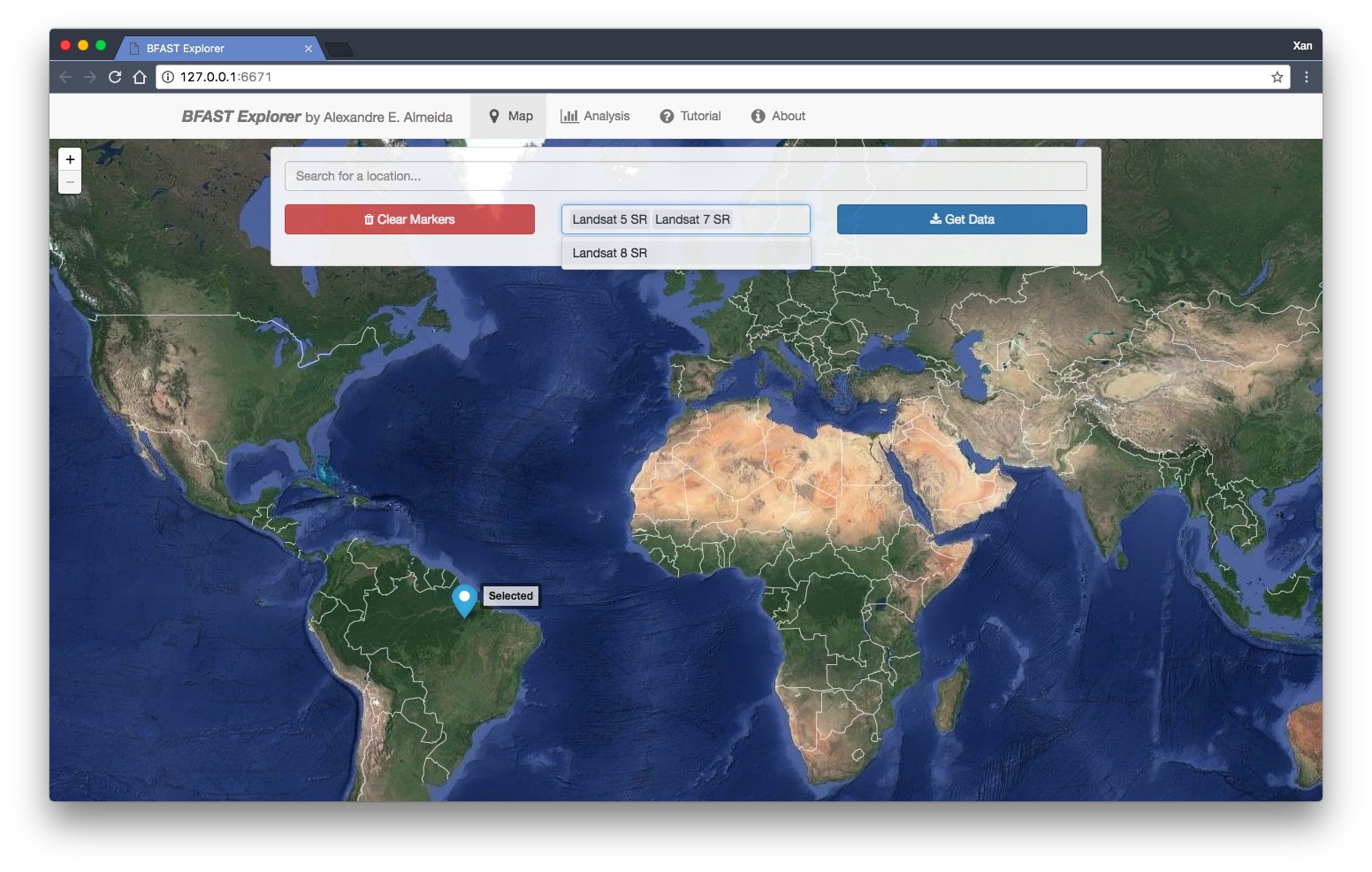
Then, press the blue Get data button, located on the right side of the toolbar, which will initiate the download of all historical data available. The download progress is displayed in the lower-right corner; it should take less than ten seconds for the three selected products.
Note
At the time of writing this article, all surface reflectance data were not available from GEE. Depending on where you place your markers, you may receive the following message: “No data available for the chosen satellite(s) and/or region…Please change your query and try again.” Since the SEPAL platform relies on GEE to download data, the SEPAL team can not help with this issue.
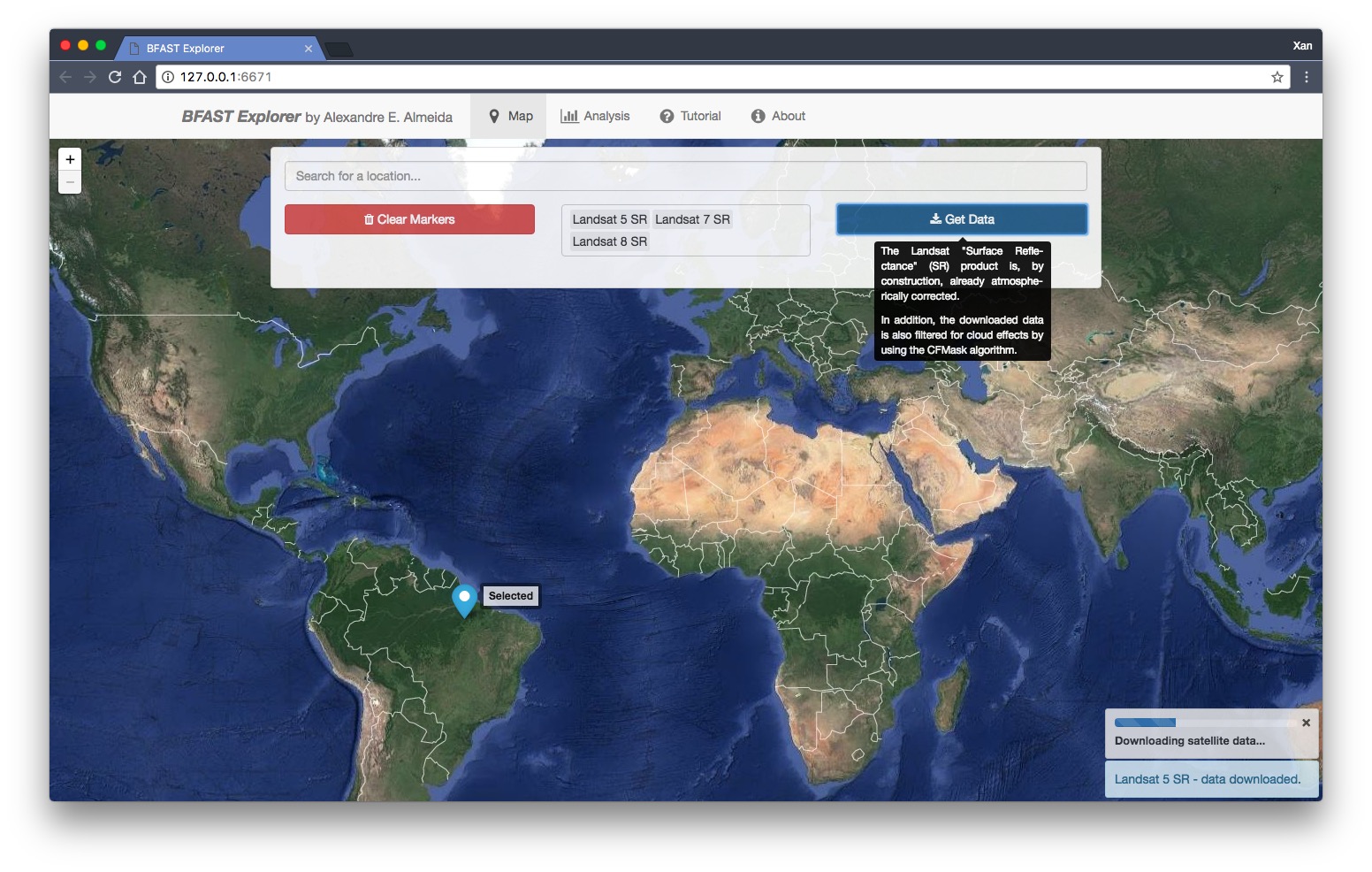
If the download is successful, you’ll receive a message directing you to the Analysis tab.
Analysis tab#
In the Analysis tab, we can analyse the downloaded data and save the results locally as files.
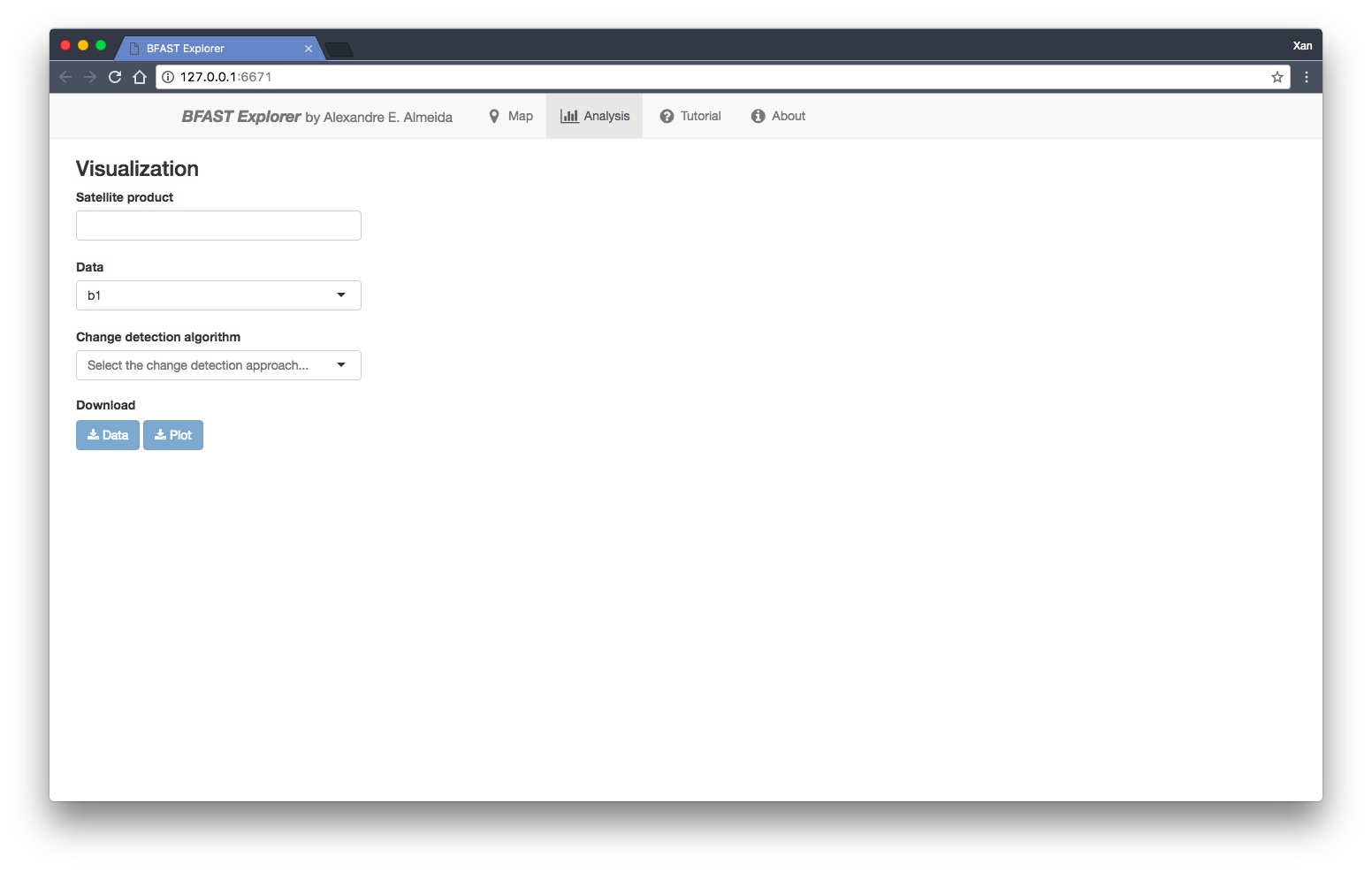
First, choose which Satellite time series date to visualize. Even though data was downloaded from Landsat 5, 7 and 8 SR, they can’t be analysed separately. However, let’s proceed by choosing all of them.
The time series of the first spectral band (b1) is plotted for all satellites. A legend distinguishes the different sources.
Note
Use caution when comparing Spectral bands data from different satellites, as they may not correspond to the same wavelength range (for more information, see this page).
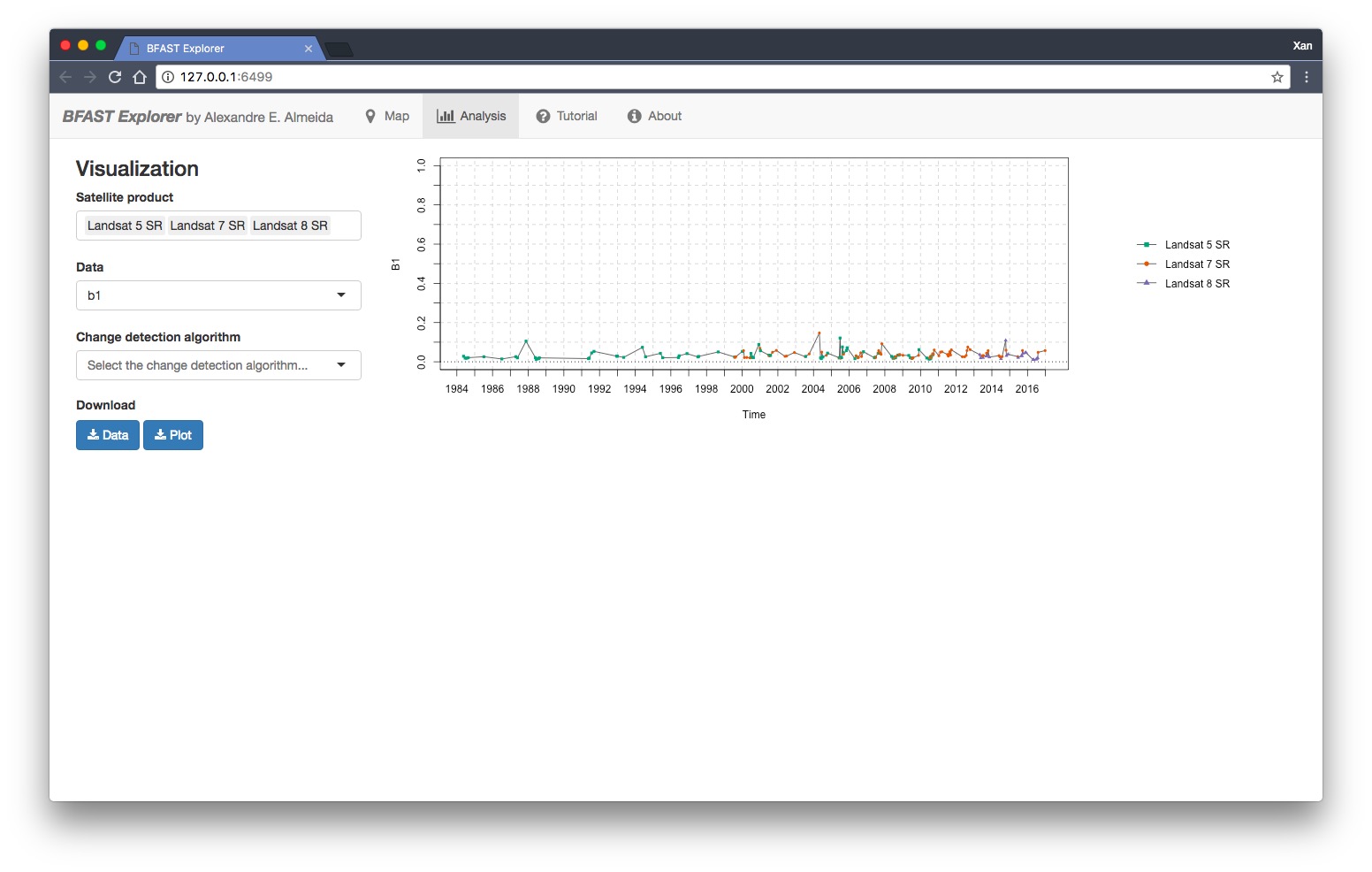
Apart from the spectral bands, there are also four spectral-bands-derived indexes available: NDVI, NDMI, EVI and EVI2. As an example, let’s check the NDVI time series.
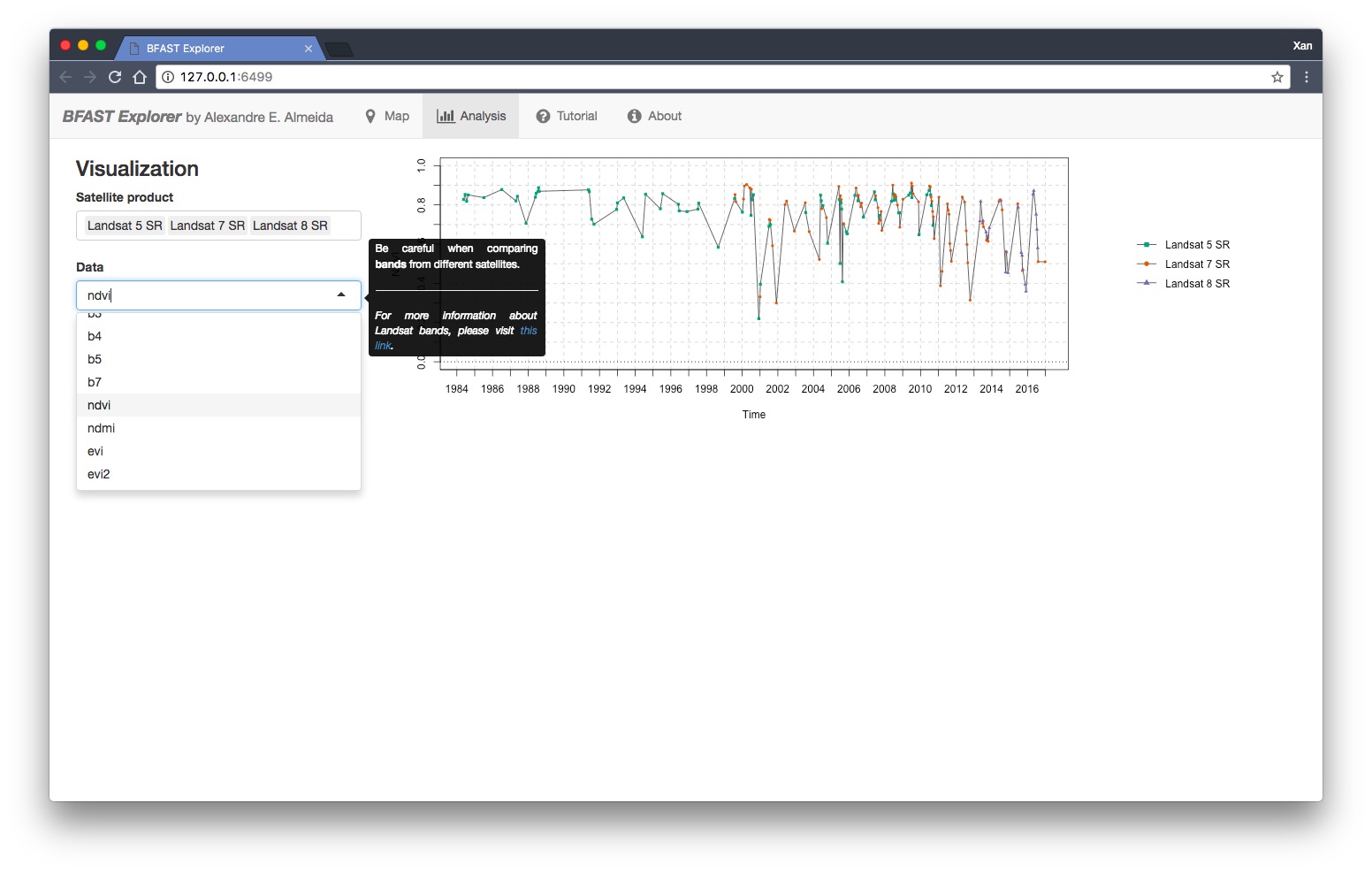
All time series data can be downloaded as a file by selecting the blue Data button. All data will be downloaded as a .csv file, ordered by the acquisiton date. An additional column is included in order to distinguish satellite sources.
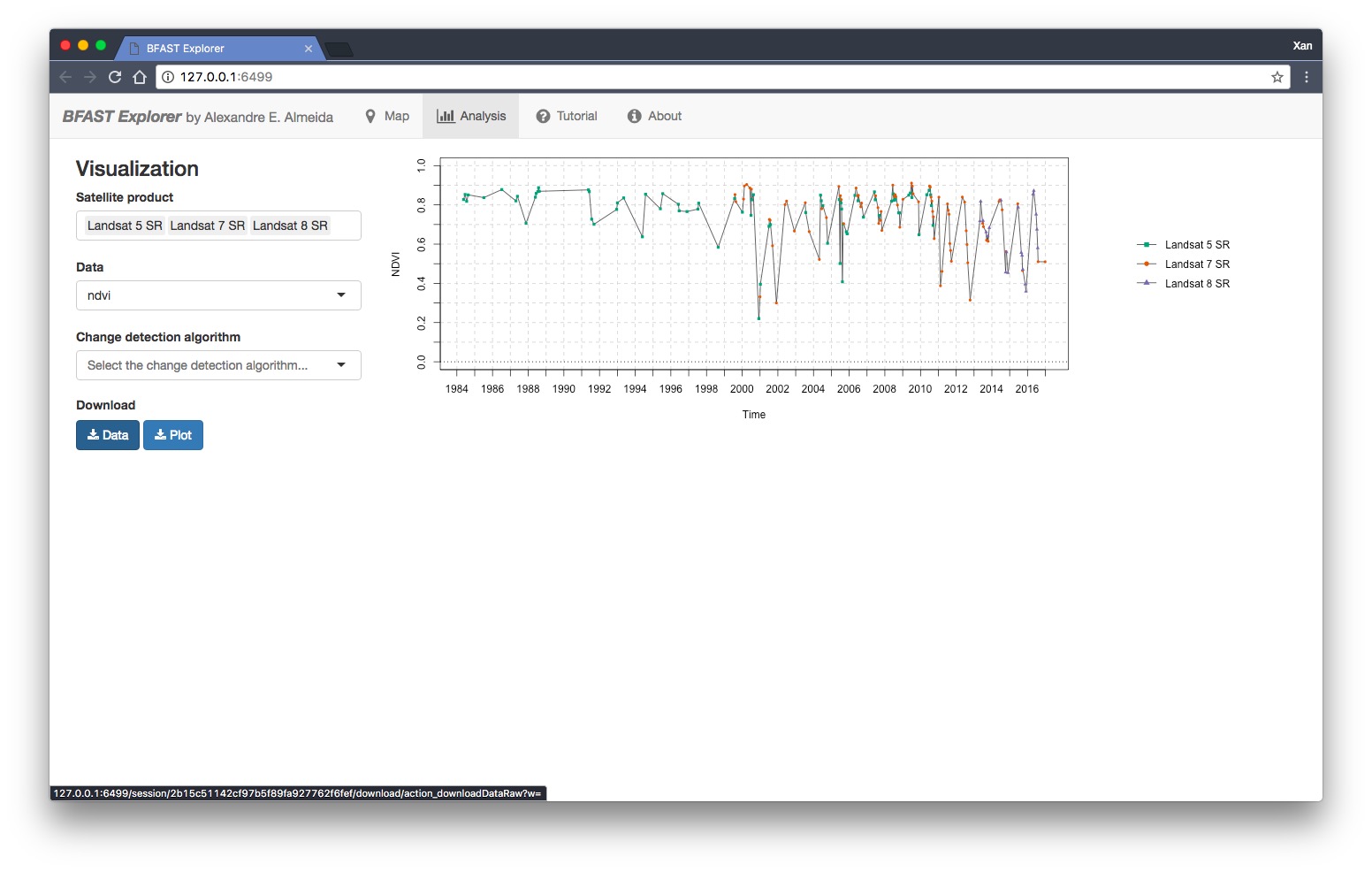
The time series plot can be downloaded as an image by selecting the blue Plot button. A window will appear offering some raster (.jpeg, .png) and a vectorial (.svg) image output formats.
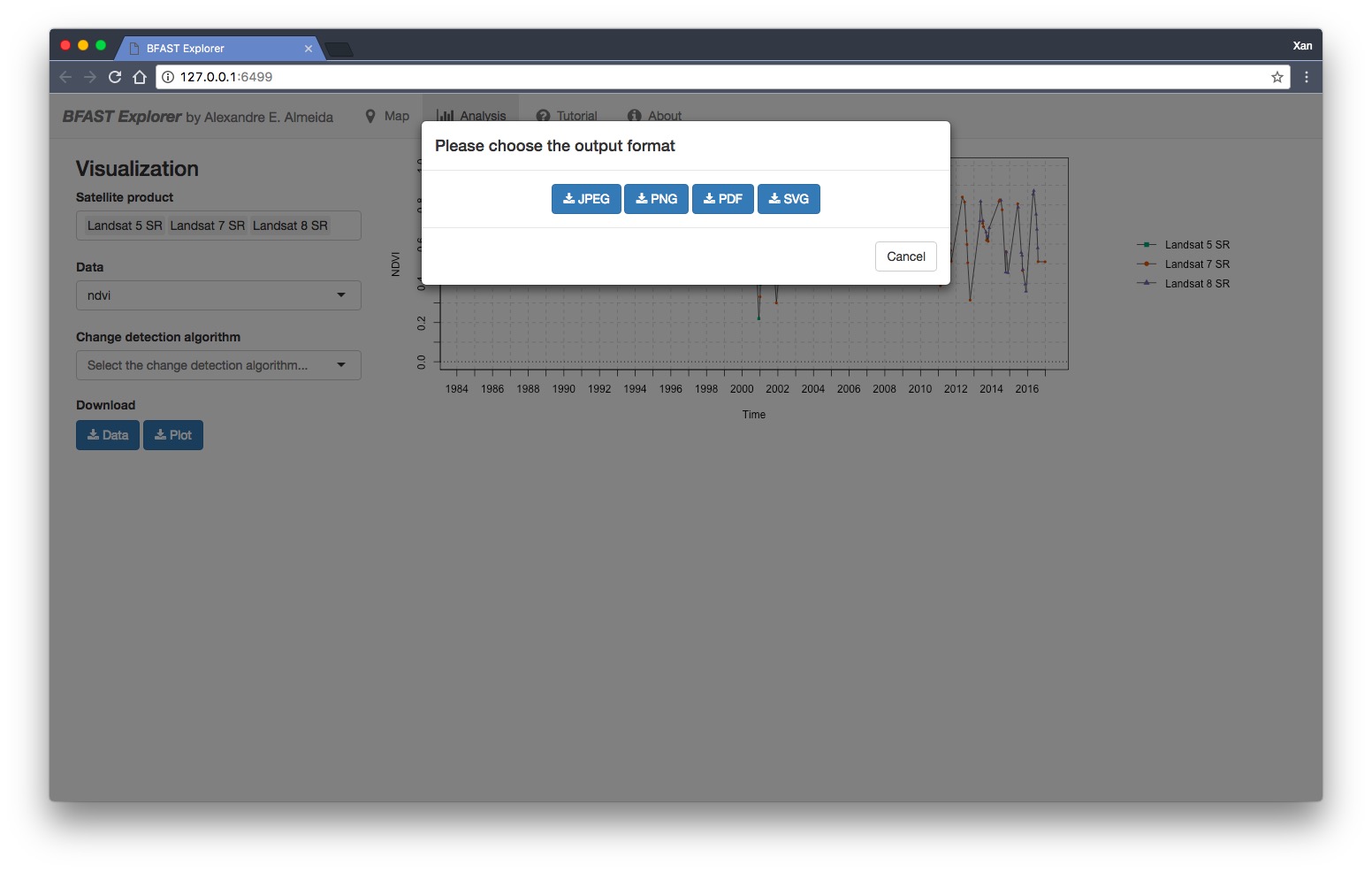
Next, select the Change detection algorithm. Three options are available: bfastmonitor, bfast01 and bfast (for more information, see this page).
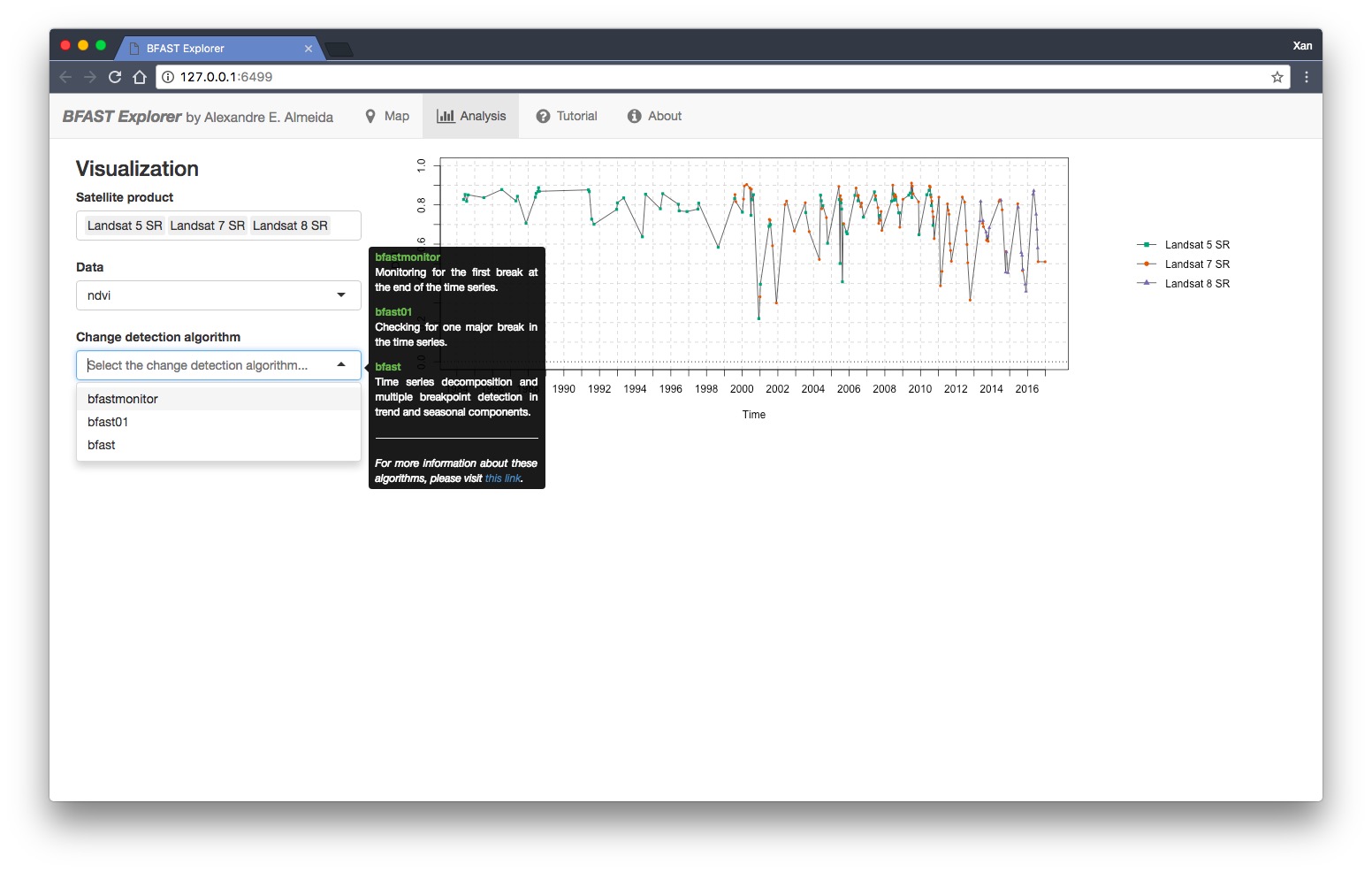
By selecting bfastmonitor, you can tweak four parameters in the left sidebar: formula, history period type, harmonic order, and start of monitoring. These parameters have different impacts on results, which can be verified on the right side plot. Here, we set the maximum value of the harmonic order to 9 to avoid problems.
Similar to the time series, the results of the change detection algorithms as .rds data files can also be downloaded by selecting the blue Results button. To download the plot, select the blue Plot button.
For more information on how to load .rds files on R, see this page.
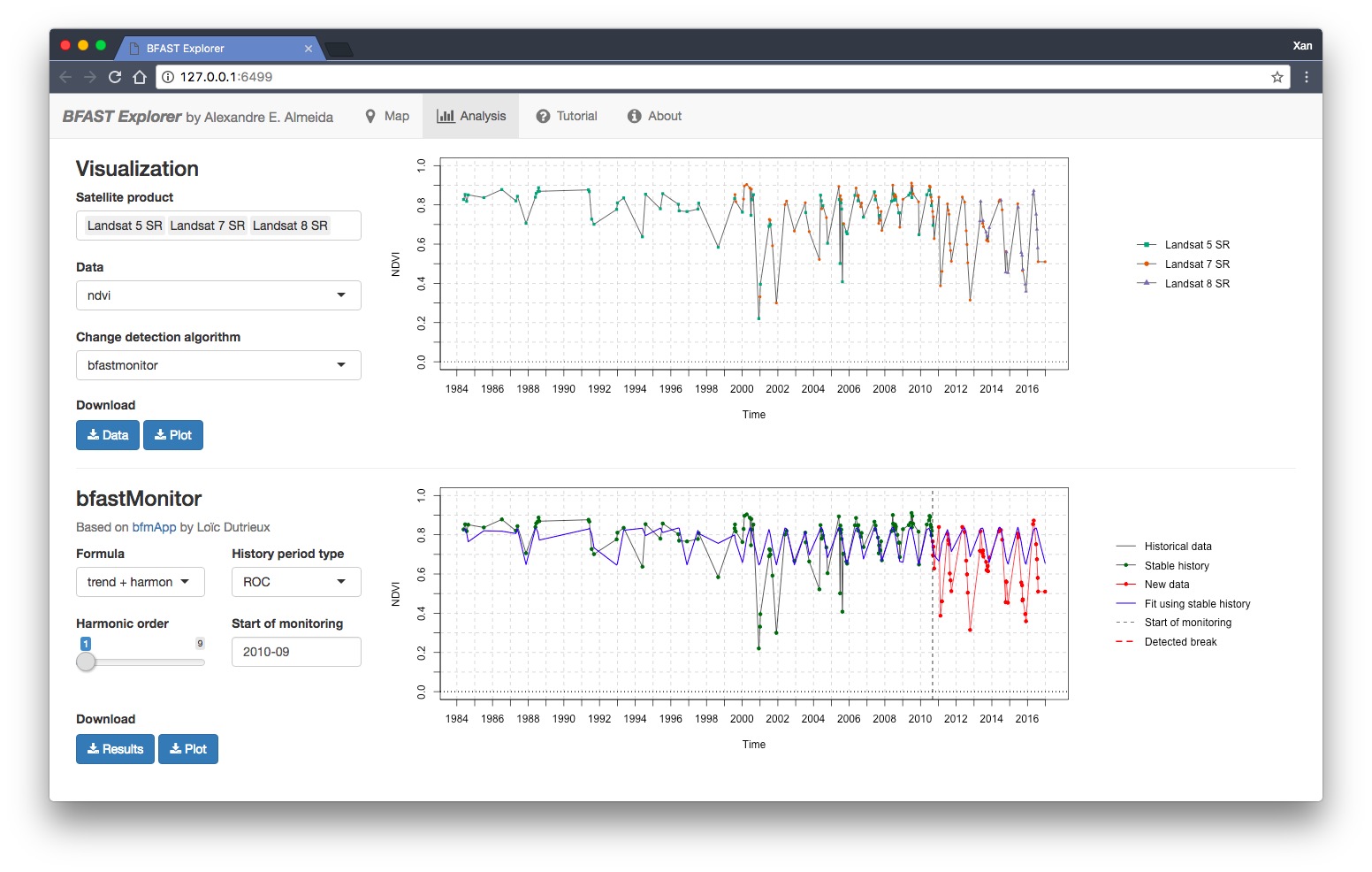
By selecting bfast01, you can tweak two parameters: formula and harmonic order.
Here, the maximum value of the harmonic order is set dynamically, depending on the time series data length and the choice of the formula parameter.
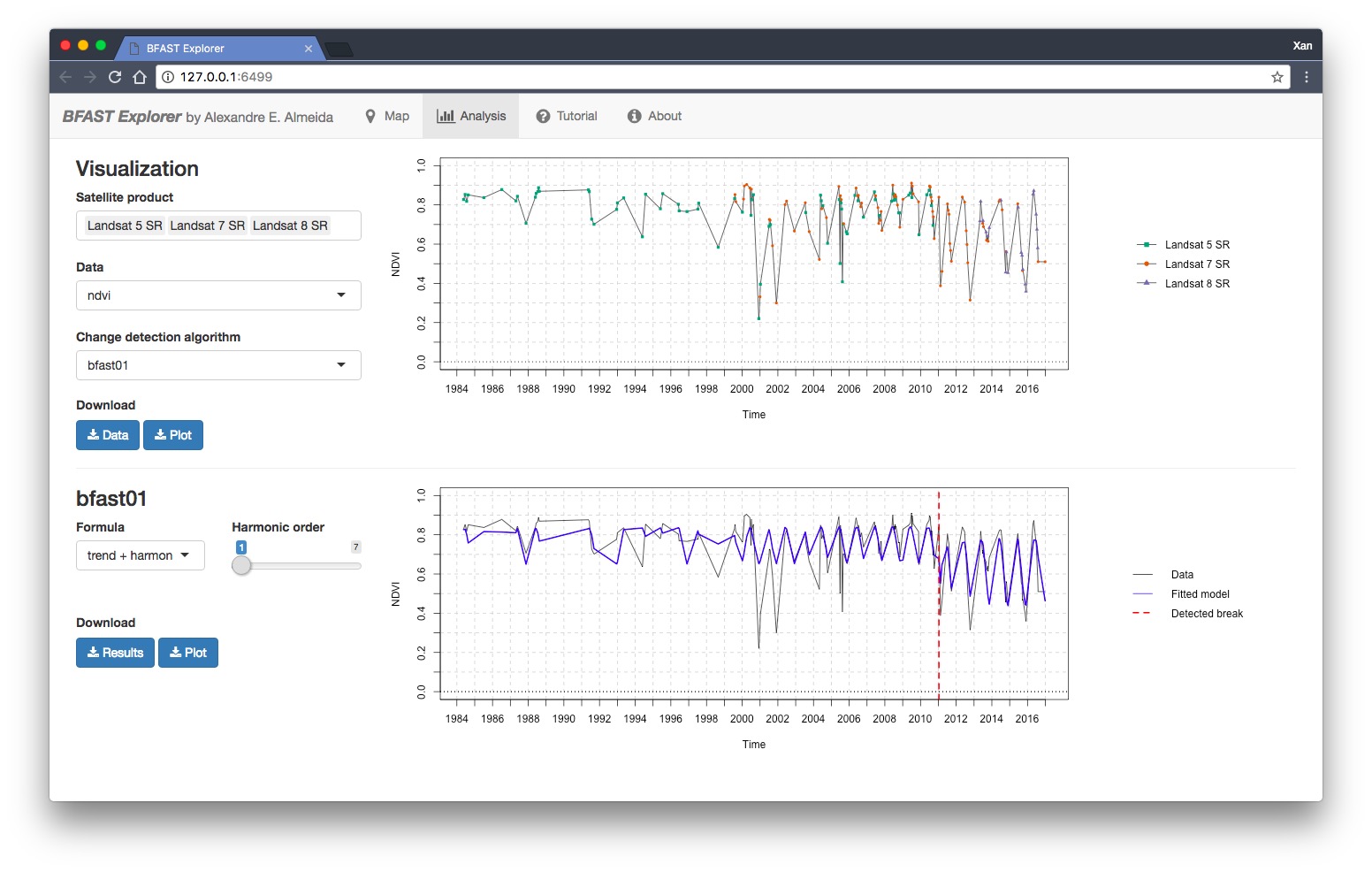
Finally, by selecting bfast, you can tweak two parameters: h (minimal segment size) and season type.
Since bfast can detect multiple breakpoints, it may take a couple of seconds to process in comparison to the previous two algorithms.